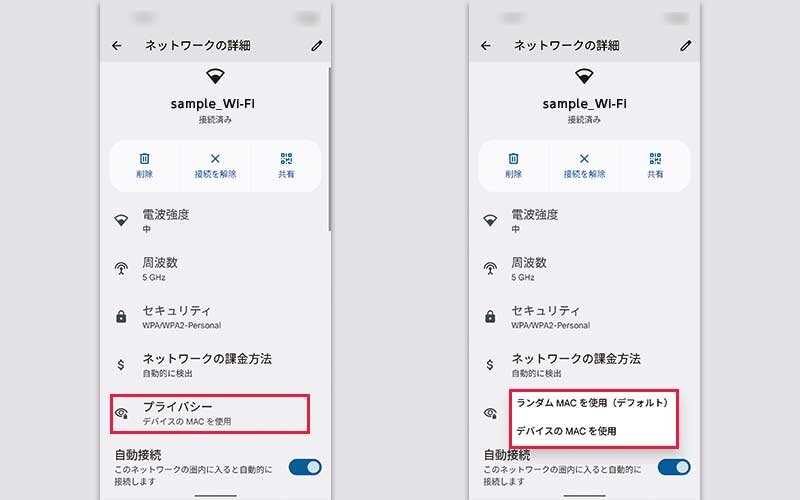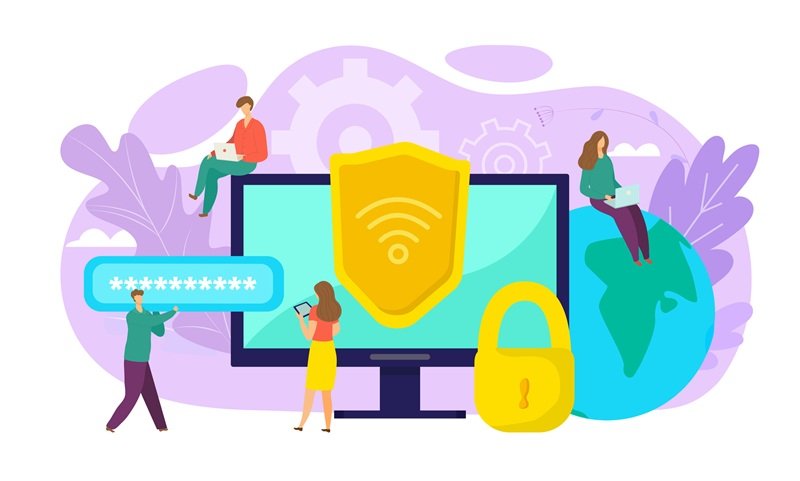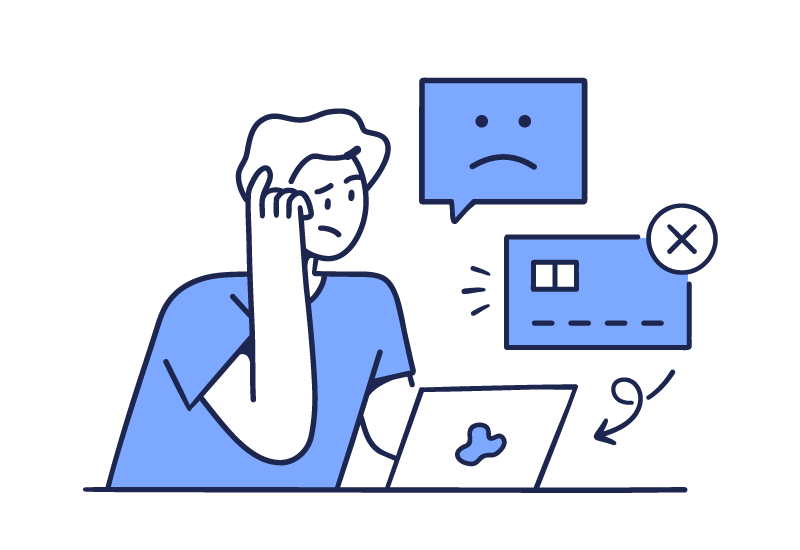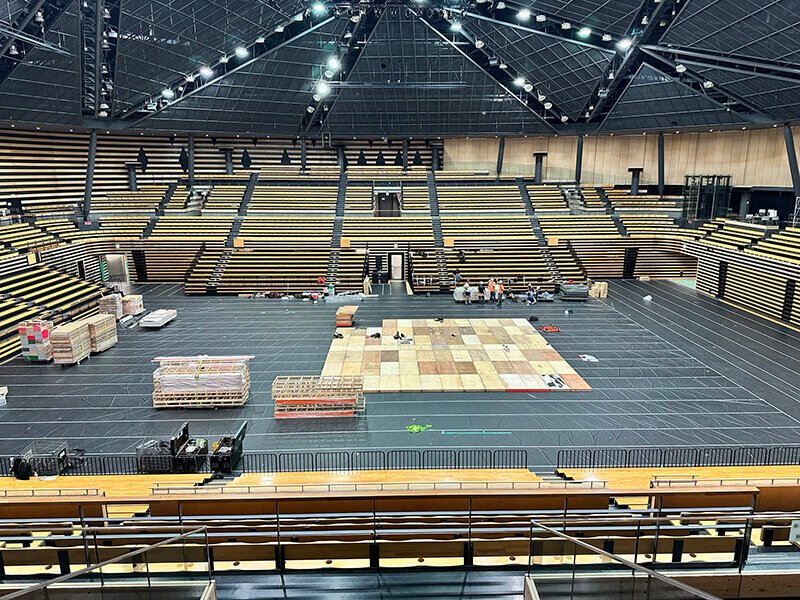MACアドレスとは
MACアドレスとは、無線通信などを行う端末に割り当てられる固有の番号のことを言います。基本的に、12桁の英数字(16進数)で「-(ハイフン)」または「:(コロン)」で、2桁ずつに区切られた形式で表示されます。
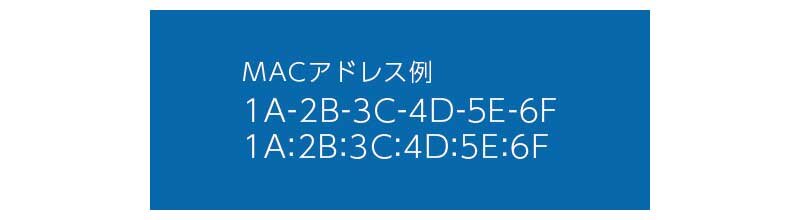
Wi-Fi接続中に設定画面を開いてみるとこのような表示が確認できます。「物理アドレス」の部分がMACアドレスです。
普段パソコンやスマートフォンを利用する際に意識することはありませんが、Wi-Fi利用の接続制御などに利用されています。
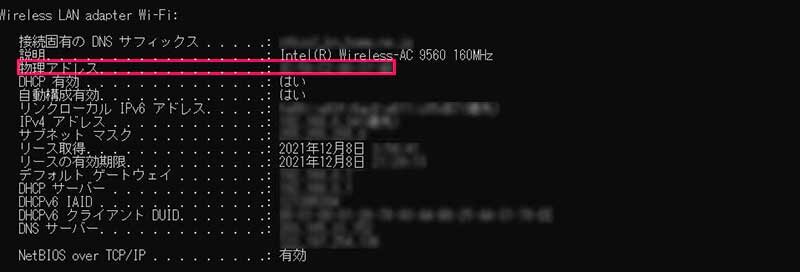
いずれも通信に必要な情報ですが、MACアドレスがアクセスポイントと端末などの隣接する機器のやりとりするためのものに対し、IPアドレスはネットワークの最終的な住所のようなもので、それぞれ役割が異なります。 また、IPアドレスの形式は「000.000.000.000」のような0~255の数字4組です。
端末毎に固定されていたが、現在ではランダムな値に
以前は、MACアドレスは端末購入時にすでに割り当てられている、機器固有の値でした。しかし、2020年にリリースされたiOS14やAndroid10では、ランダムなアドレスを利用するのが初期設定になっています。
現在、iOSやAndroidOS、Windowsなどの最新OS※で導入されています。
※各OSの対応状況
iPhone、iPad、Apple Watch(iOS14、iPadOS 14、watchOS 7以降)
Android(OSバージョン8.0以降で、本機能が搭載されているデバイス)
Windows(Windows10以降)
2021年12月時点の情報です
MACアドレスがランダムだとどうなるの?
プライバシー保護が期待できる
MACアドレス自体は意味を持たない値ではありますが、他の情報を紐づけることで利用者の特定が可能となる場合があります。しかし、ネットワークごとにランダム化されることによって機器を特定しづらくなりますので、プライバシー保護につながります。
通信事業者ではWi-Fiなどのネットワークの利用情報を匿名化した統計データとして解析することで、通信設備の改善や人流など社会動向の分析に役立てていましたが、複数のネットワークをまたぐ利用者の行動については分析することが難しくなっています。
ネットワーク提供側からは不安の声も
一方、匿名性が上がったことによるリスクもあります。犯罪や誹謗中傷などにネットワークを利用された場合に機器を特定しづらくなり、犯人を追跡するのが難しくなります。そのため、ネットワーク提供者側からはMACアドレスのランダム化を不安視する声も上がっています。
Wi-Fi利用者への影響は?
フリーWi-Fi利用に関しては一部エリア間の特殊な認証や接続連携以外、今のところ大きな問題は起きていません。
しかし、オフィスや自宅などのネットワークでは一部影響もあるようです。例えば「MACアドレスフィルタリング」という、MACアドレスによってアクセスポイントへの接続機器を制限する機能を利用している場合などには、ランダムなアドレスではなく固定したアドレスを利用する必要があります。
MACアドレスをランダムにする方法、固定する方法
MACアドレスをランダム化したい場合や、逆に固定したい場合の手順はご利用の端末のOSなどによって操作が異なりますので、こちらを参考にしてください。
Windows10 の手順
Windows10でMACアドレスを切り替える場合は、設定画面内の「ランダムなハードウェアアドレス」を変更します。手順は以下です。
①スタートボタンから「設定」を開き、「ネットワークとインターネット」をクリックします。
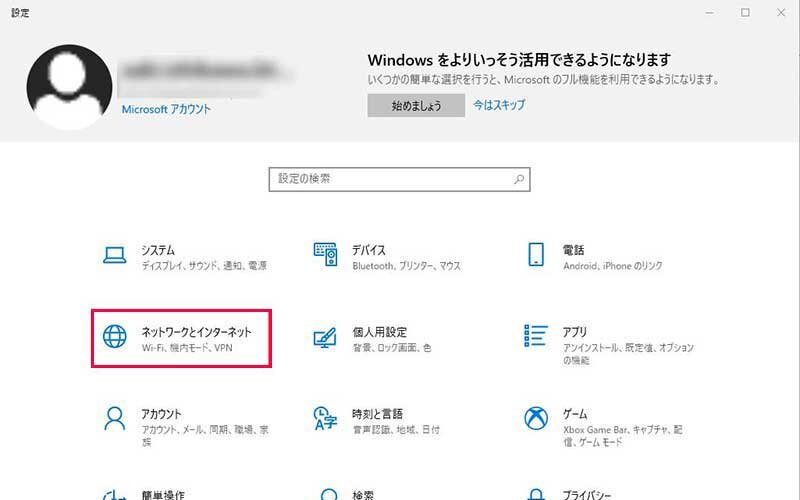
②サイドメニューから「Wi-Fi」を選び、「ランダムなハードウェアアドレス」をオンまたはオフにすれば、MACアドレスの切り替えは完了です。
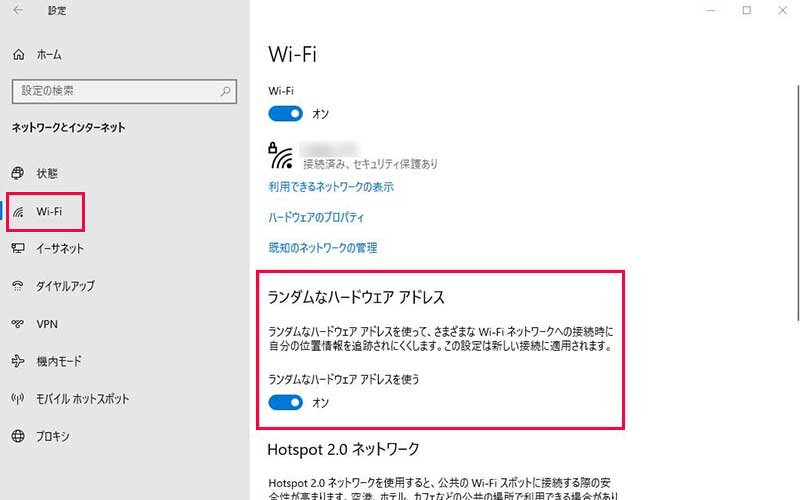
個別のネットワークごとに設定したい場合は
①スタートボタンから「設定」を開き、「ネットワークとインターネット」をクリックします。
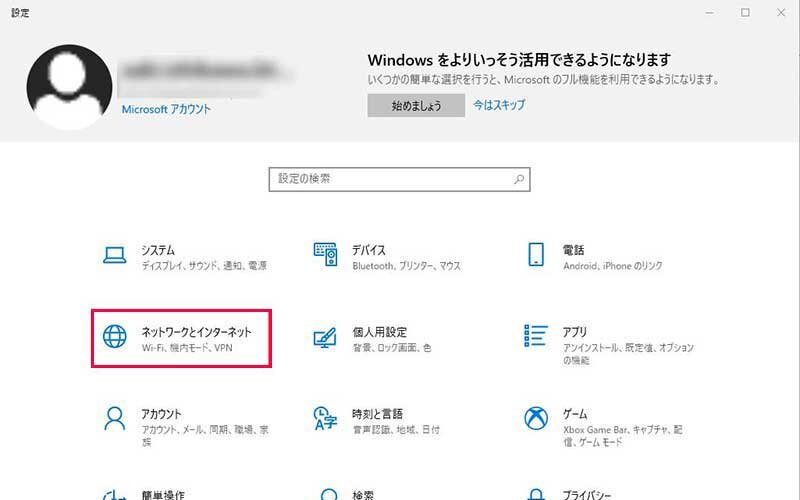
②サイドメニューから「Wi-Fi」を選び、「既存のネットワーク管理」をクリックします。
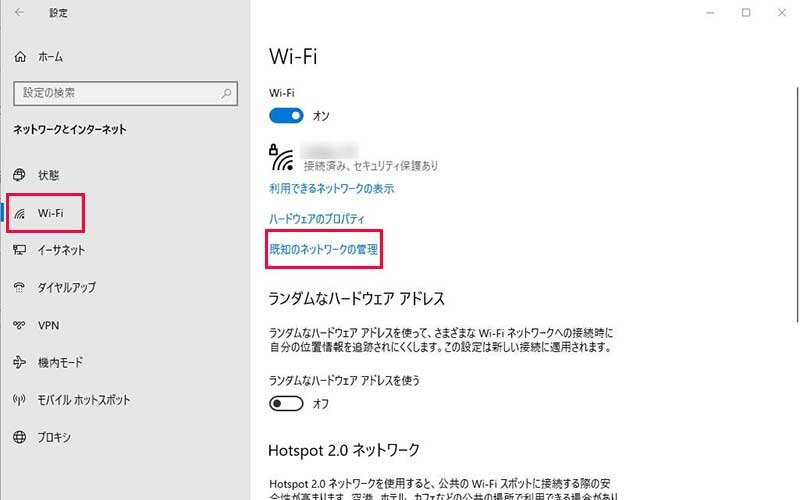
③切り替えたいネットワークを選び、「プロパティ」をクリックします。
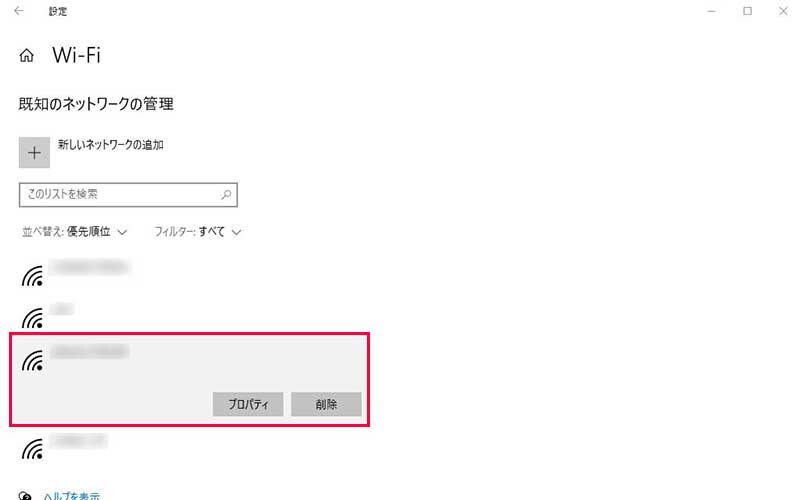
④「ランダムなハードウェアアドレス」のプルダウンメニューを変更すれば、個別のネットワークごとの切り替えは完了です。
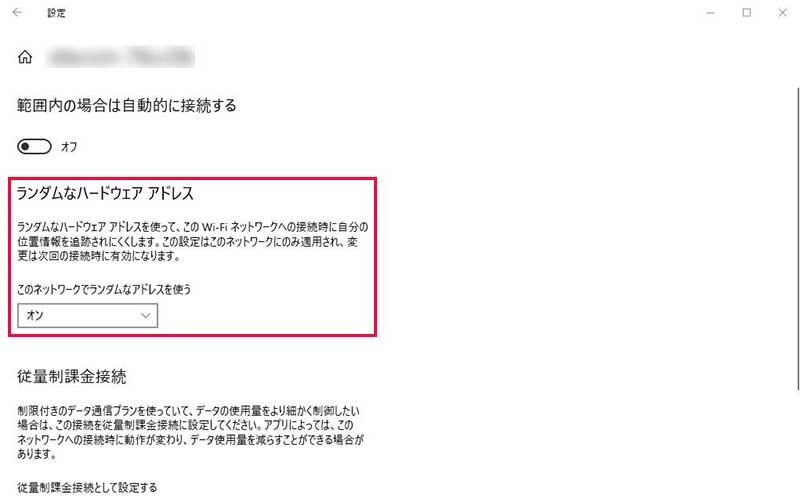
iOS15の手順
※画面はiOS15(iPhoneSE)です。 切り替えたいWi-Fiに接続中、または近くにいる場合にしか操作ができないため注意が必要です。
iOS15でMACアドレスを切り替える場合は、設定画面内の「プライベートアドレス」を変更します。手順は以下です。
①ホームから「設定」を開き、「Wi-Fi」をタップします。
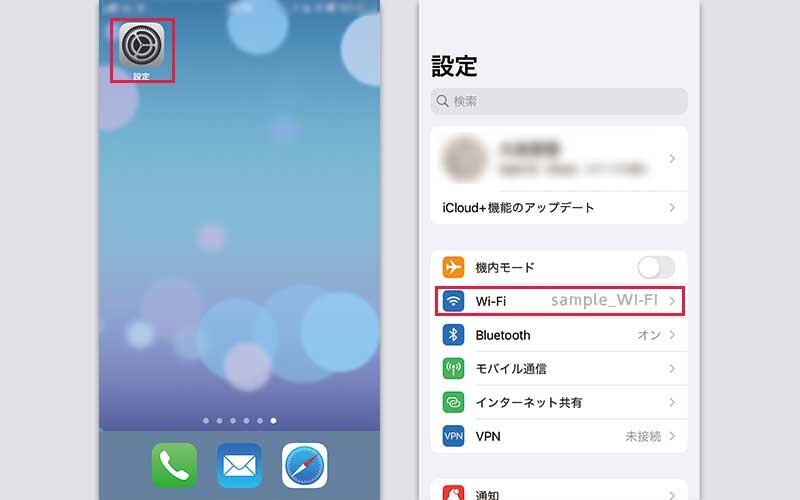
②切り替えたいネットワーク名の横にあるiマークをタップし、「プライベートアドレス」をオンまたはオフにすれば、MACアドレスの切り替えは完了です。
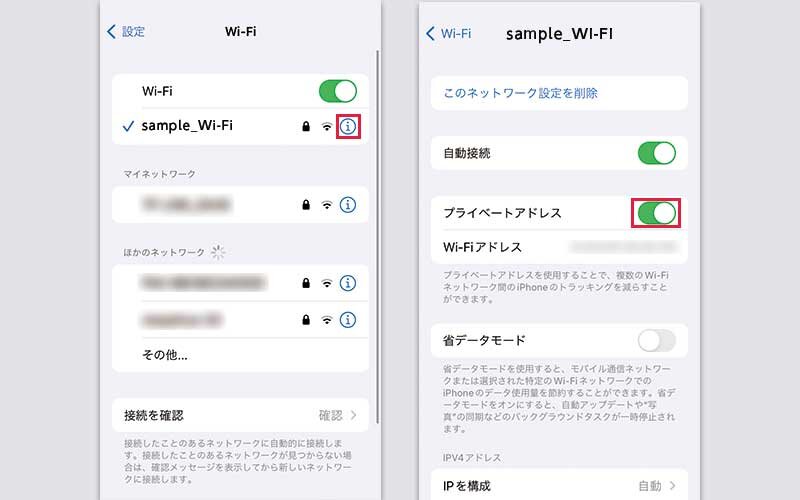
「プライベートアドレス」をオフにした場合、画像のようなポップアップが表示されるので「続ける」をタップします。MACアドレスを固定にすると、設定を変更した際の確認として「プライバシーに関する警告」が表示されます。
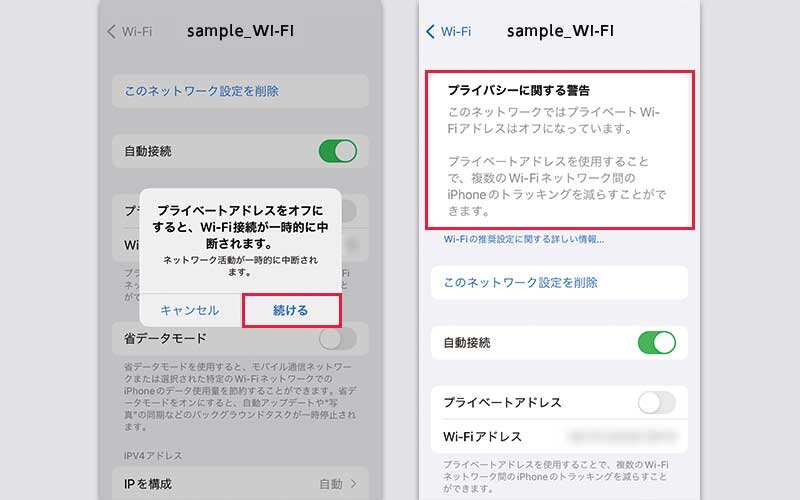
関連リンク:iPhone、iPad、iPod touch、Apple Watch でプライベート Wi-Fi アドレスを使う - Apple サポート (日本)
https://support.apple.com/ja-jp/HT211227
Android11、12の手順
※画面はAndroid12(Google Pixel4)です。Android11(Google Pixel4)についても同じ設定方法になります。
AndroidOSでMACアドレスを切り替える場合は、設定画面内の「プライバシー」を変更します。手順は以下です。
① ホームから「設定」画面を開き、「ネットワークとインターネット」をタップします。
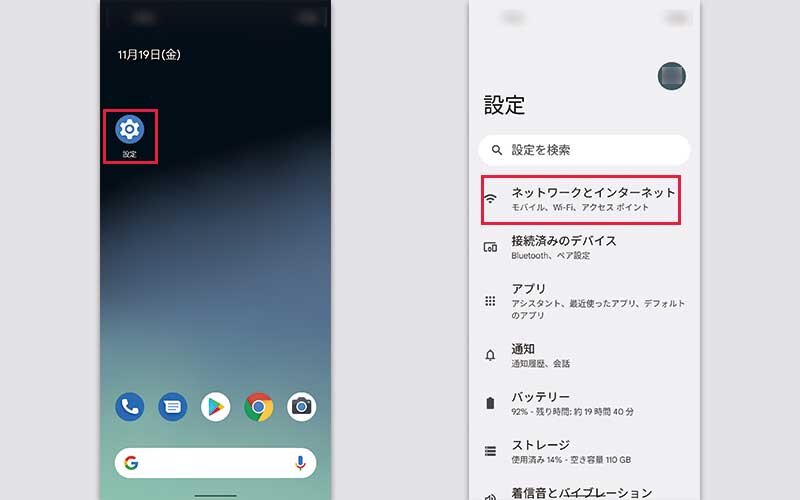
②次に「インターネット」をタップし、切り替えたいネットワークを選びます。
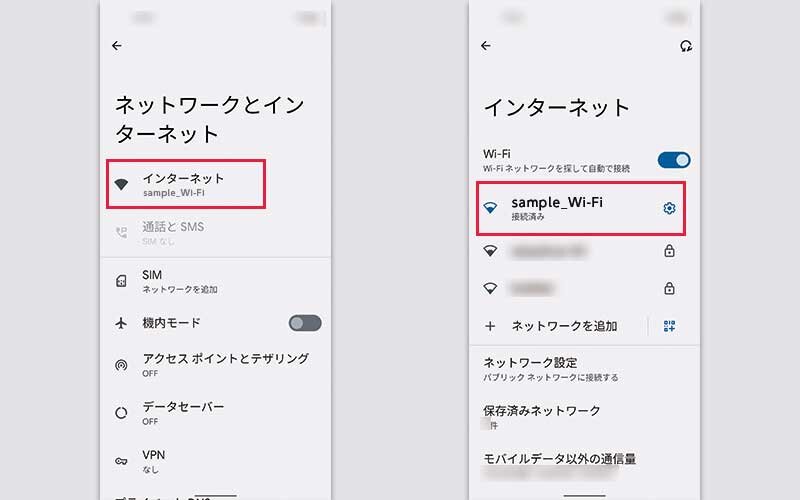
③ネットワークの詳細画面から「プライバシー」をタップし、「ランダムMACを使用(デフォルト)」または「デバイスのMACを使用」を選べば、MACアドレスの切り替えは完了です。
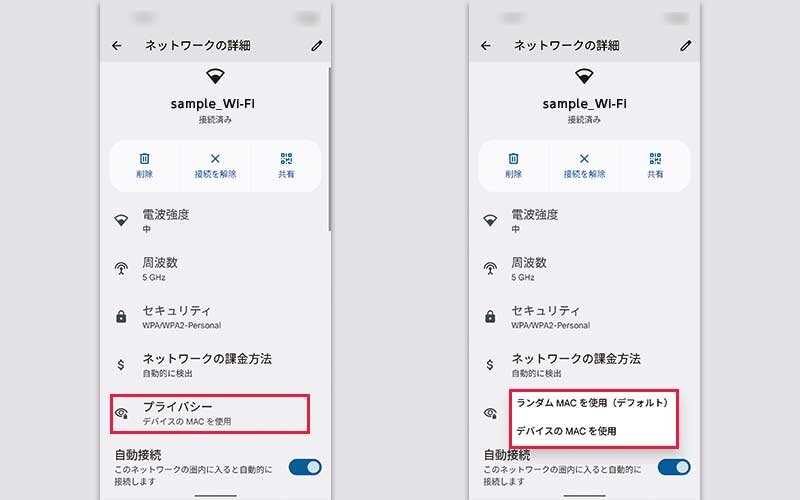
Wi-Fiスポット以外から設定を変更したい場合
Wi-Fiスポットにいなくても「保存済みネットワーク」から設定を変更することができます。
①「インターネット」画面から「保存済みネットワーク」を開き、切り替えたいネットワークをタップします。
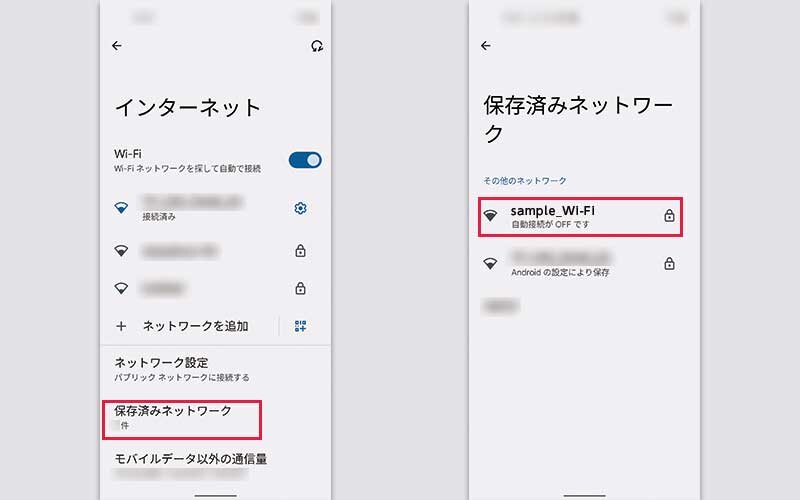
②「プライバシー」をタップして、「ランダムMACを使用(デフォルト)」または「デバイスのMACを使用」を選べば、MACアドレスの切り替えは完了です。