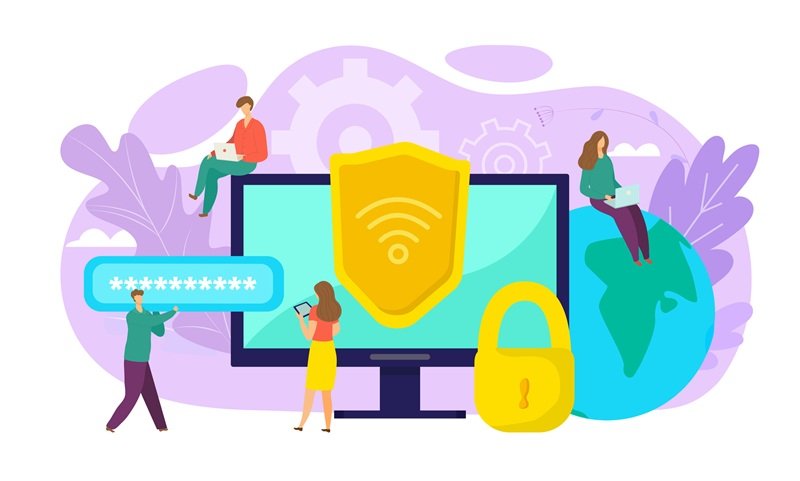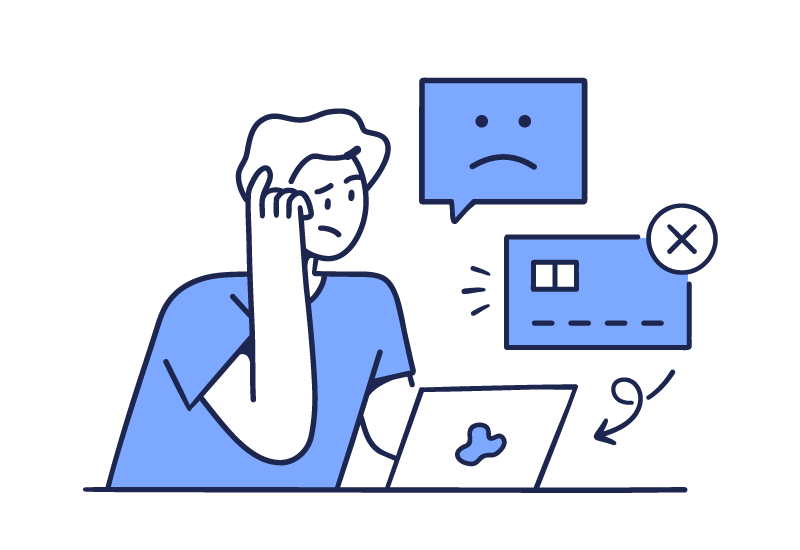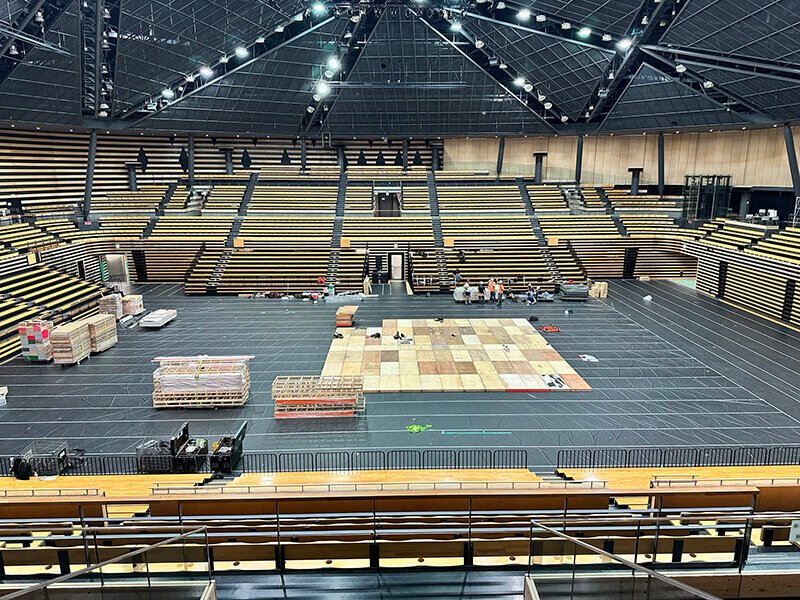フリーWi-Fiのログイン画面が出てこない!? 繋がらない時に試して欲しい5つのこと
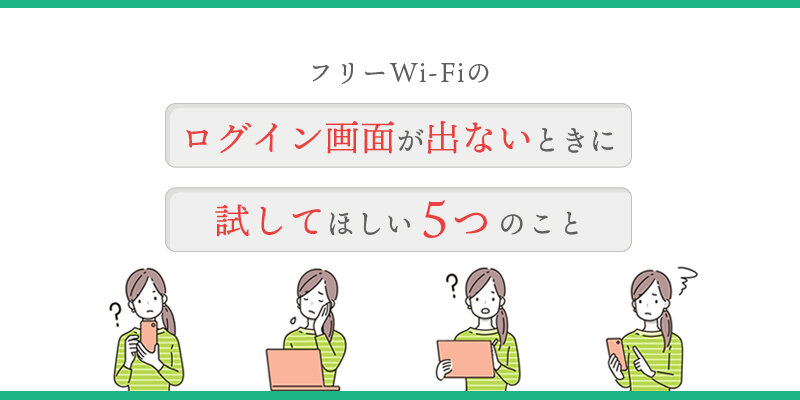
外出先でフリーWi-Fiを使おうとしたら自動で出るはずのログイン画面(認証画面)が出なくて繋がらない......こんなもどかしい思いをしたこと、ありませんか? でも実はこれ、簡単な対処法で解決できることがあるんです。今回はその「対処法」を具体的にご紹介します。
フリーWi-Fiでログイン画面が出ない時に試して欲しい5つのこと
「きっかけがわからないけど、何故かフリーWi-Fiのログイン画面が出なくなった」「WindowsやAndroid、iPhoneのOSバージョンのアップデートや買い替えをしてから出なくなった」と嘆いているみなさん、Wi-Fi接続を諦める必要はありません。
これからご紹介する方法は、特にありがちなケースへの対処方法や、知っておいていただきたい手順です。ログイン画面が出ない問題は、この5つの方法のどれかでほとんど解決できます。
ログイン画面の問題以外で、フリーWi-Fiに繋がらないときや使い方が分からないときは以下の記事も参考にしてくださいね。
フリーWi-Fiに繋がらないときは?(前編) ~Wi-Fiに接続できない原因
https://www.ntt-bp.net/column/blog/2021/07/post-41.html
フリーWi-Fiの基本的な使い方 ~安全に使うためのポイントも
https://www.ntt-bp.net/column/blog/2021/06/post-47.html
ではさっそく、順に見て行きましょう。
一度ネットワーク設定を削除して、もう一度接続する
以前までは使えていたWi-Fiなのに、急に利用できなくなったときは、一度ネットワーク設定を削除してみましょう。
同じネットワーク名(SSID)であっても、システムの入れ替えなどで設定情報が更新されていたり、接続端末に残った古いIPアドレスなどの情報で接続してしまう場合があるためです。
削除しても、少し待てばまた一覧にSSIDは表示されますので、もう一度接続しなおしてみましょう。
削除の方法は以下を参考にしてみてくださいね。
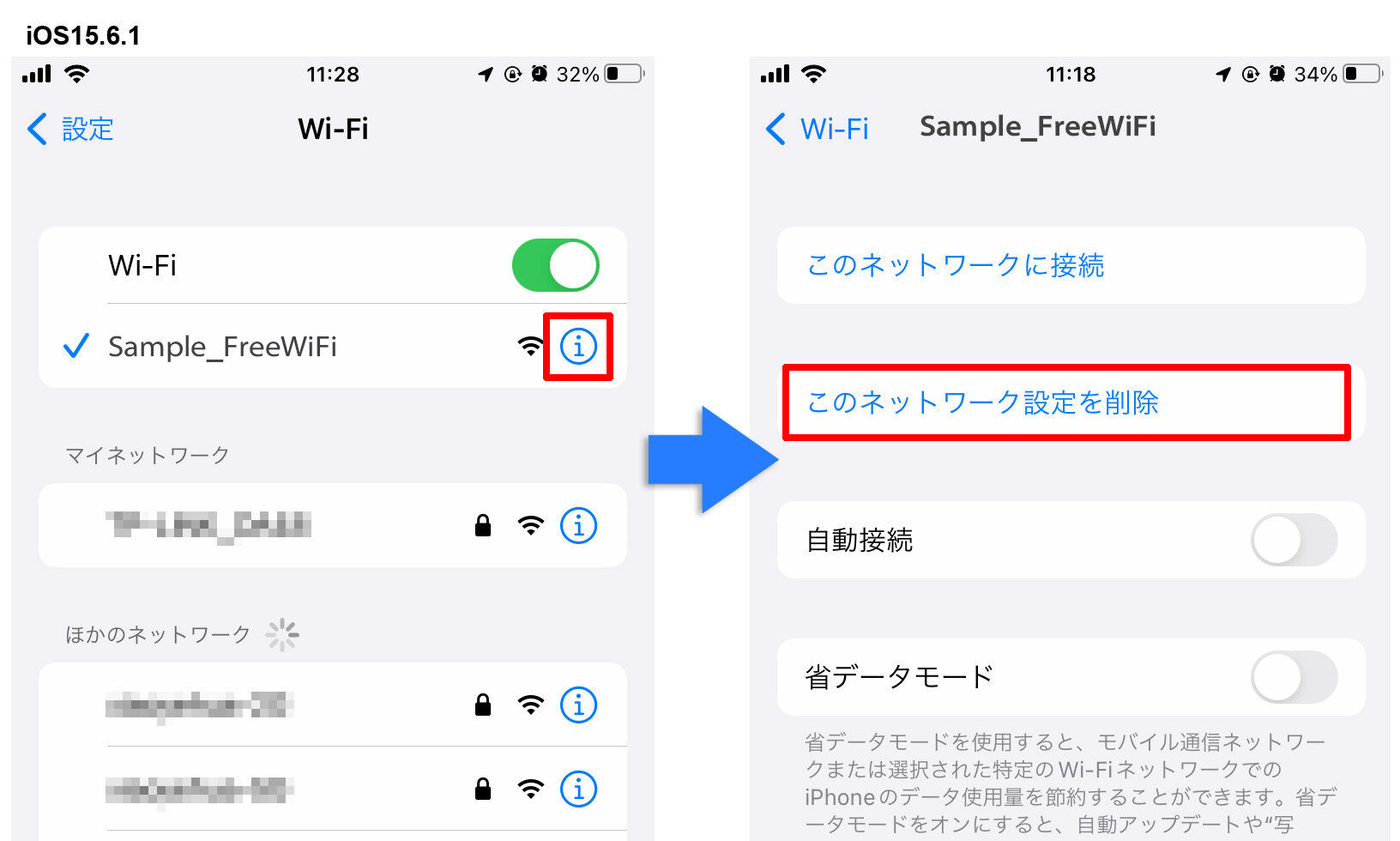
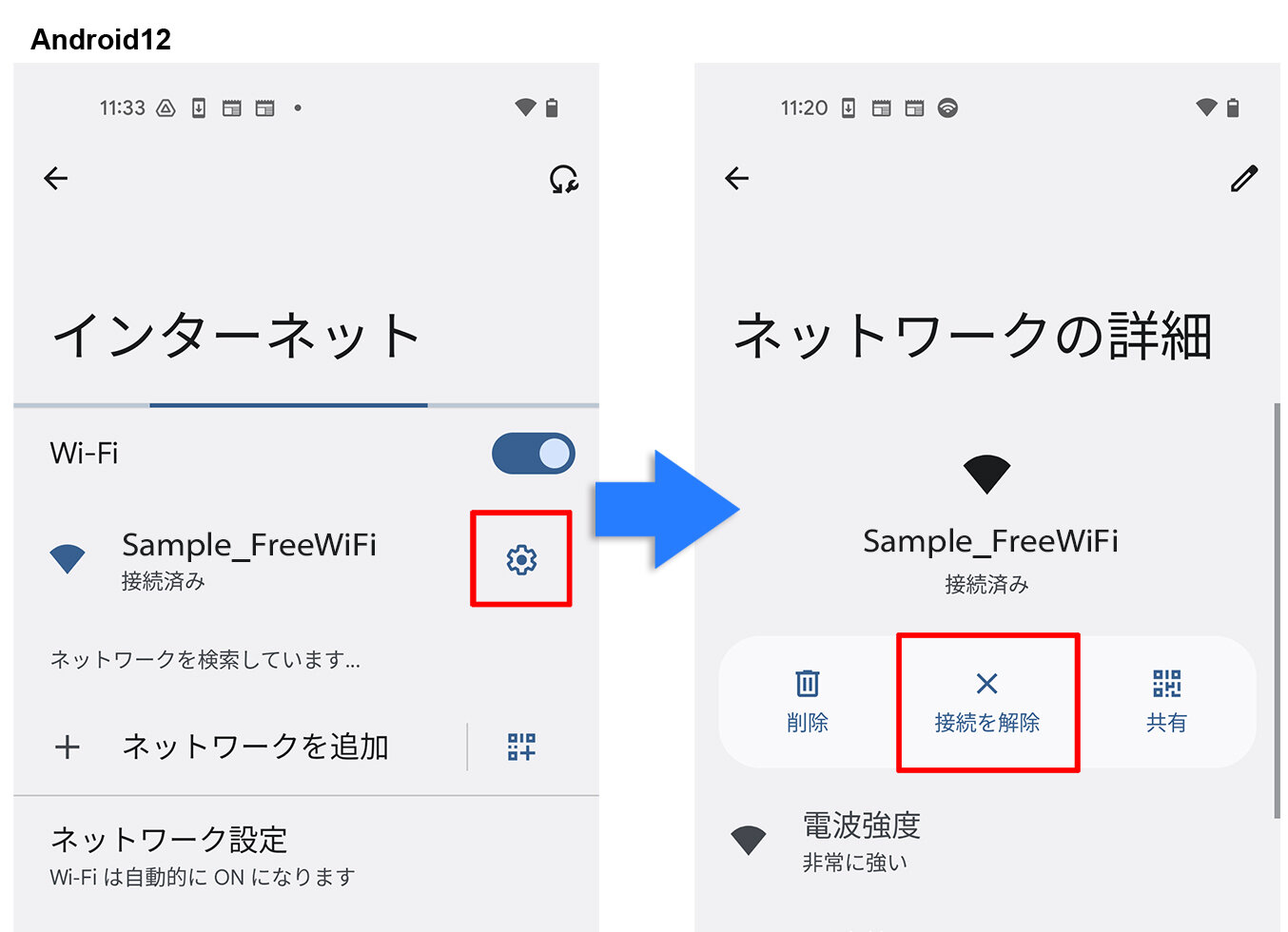
httpで始まるURLのページにアクセスしてみる
端末やOSに関わらずどなたでも試していただける、とても簡単な方法です。
まずは準備として、機内モードにしておきましょう。
ご利用になりたいフリーWi-FiのSSIDを選択後、WEBブラウザを開いて、どのページでもいいのでhttpで始まるURLのページにアクセスするだけです。関係のないページであっても、一度httpのページを経由することで正しいログイン画面を表示させることができます。WEBブラウザは普段使っているもので、何でもOK。
ただ、どのページでもいいとは言っても、昨今はほとんどのホームページがhttpsで始まりますし、実際に開くとなると困ってしまいますよね。そこで、一つ、接続を試す時に便利なページをご紹介します。フリーWi-Fiを数多く構築しているNTTBPが、こういった場合の対処用に用意しているページなので、安心して利用することができますよ。
NTTBP:接続用ページ【機内モードでお試しください】
ちゃんとWi-Fiに接続されていれば、フリーWi-Fiのログイン画面が表示されるはずです。
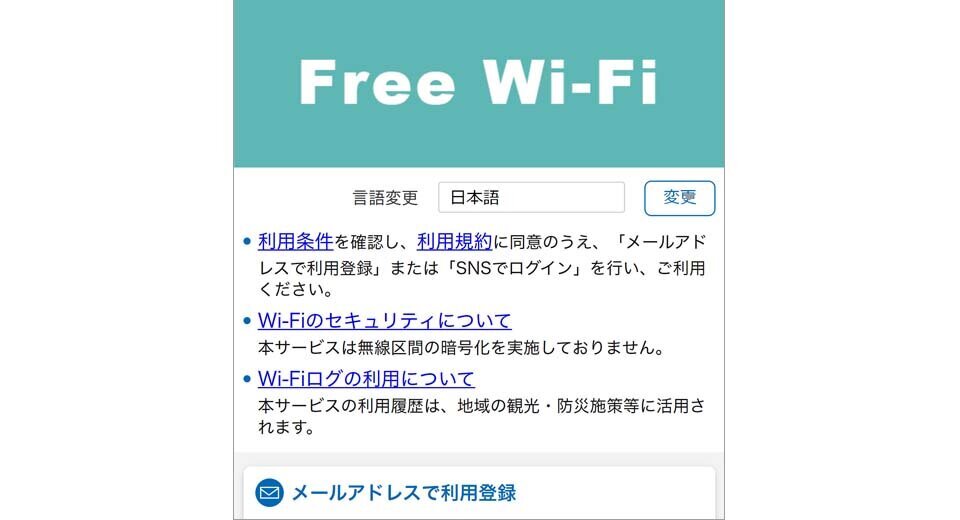
ログイン画面ではなく、アプリのWEBサイトが開いてしまうときは......
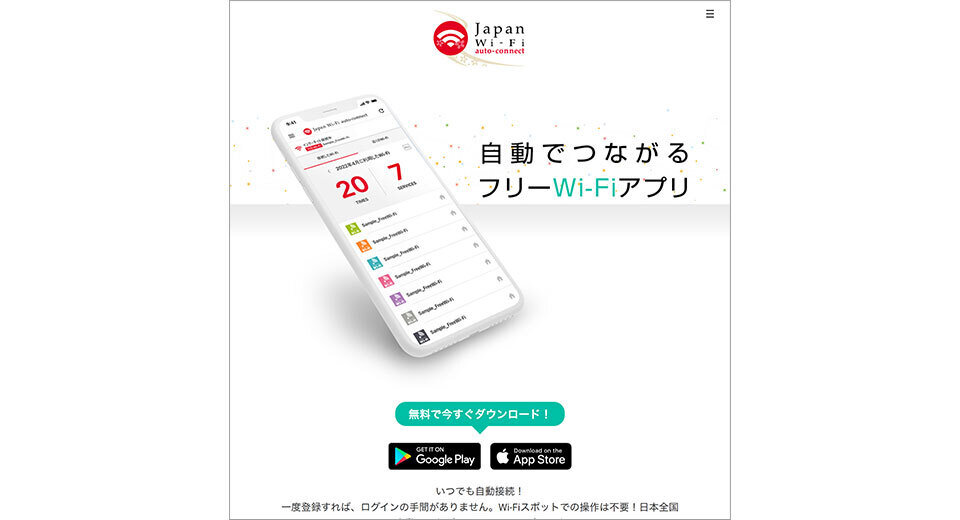
上の画面のように、アプリのWEBサイトが表示されるのは、インターネットに接続されているときです。Wi-Fiに繋がったうえで、インターネットに接続されているなら、そのまま使い続けてOKですね。
しかし、そうでなければ、Wi-Fiではなく、端末自身の「モバイル通信」でインターネットに接続しているのかもしれません。この状態だと、いわゆる「ギガ」を使ってしまうことになります。データ通信の契約が定額でないときには特に注意です。
心配な時は、今自分の端末がWi-Fiで繋がっているか、モバイル通信で繋がっているかを確認しましょう。端末のWi-Fi画面を見ると、接続状況がわかります。一度機内モードにするなどしてモバイル通信を切って、接続を試してみるのも有効です。
ログイン画面ではなく、エラーが画面が出てしまうときは......
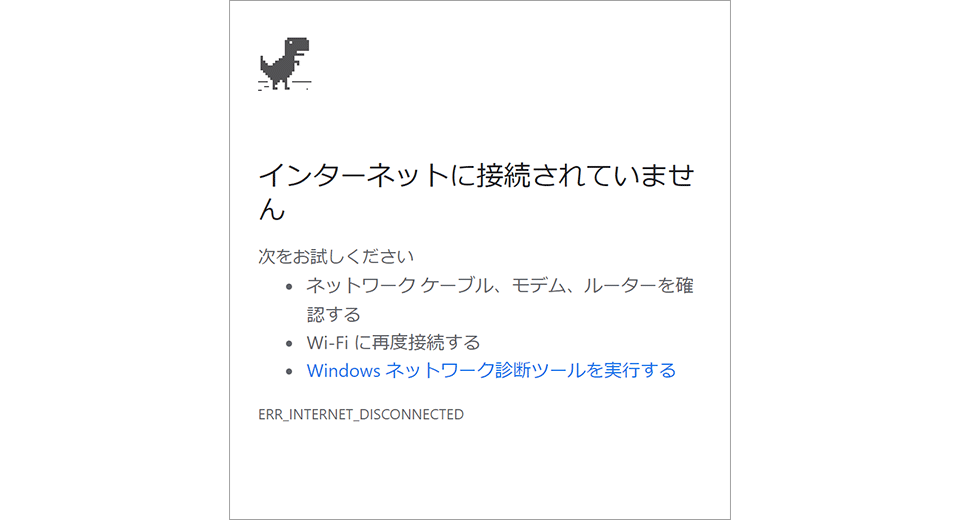
このような画面が出る場合は、意図していない別のWi-Fiに接続しているか、そもそもWi-Fiに接続されていない可能性があります。一度、接続状況を見直してみましょう。
もし、利用したいフリーWi-Fiに接続されているにも関わらず、それでもこの画面になる場合は、アクセスポイントの故障など利用者では対応できない事象の可能性があります。サービス提供元に問い合わせてください。
高度な設定をしている場合
ご自身でプロキシやDNSの手動設定をしている場合、ログイン画面が表示されないことがあります。
プロキシの設定を行っている場合は、その設定をOFFにしてからブラウザの再起動をお試しください。
DNSの設定を手動で設定されている(GoogleのパブリックDNS(8.8.8.8)等)場合は、自動取得に変更いただきご利用ください。
電波が良い場所に移動する
Wi-Fiの電波が届きにくい場所で試していると、なかなか接続が確立できず、ログイン画面が表示されないことがあります。電波状況が悪いと感じたら、場所を変えましょう。電波が良いところで接続しなおすと、ログイン画面が表示される場合があります。
iPhoneの自動ログインを「オン」にする
iPhoneやiPadの場合は、Wi-Fiの「自動ログイン」の設定がオンになっているかも確認しておきましょう。この設定がオフになっていると、ログイン画面が表示されません。ある時からログイン画面が出なくなったという際には、この設定が変わってしまった可能性があります。実はよくあるケースなので、確認してみましょう。
確認と設定の方法
ログイン画面が表示されないWi-Fiスポットで、ネットワーク名(SSID)の右側の「!」マークをタップします。
「自動ログイン」のスイッチがありますので、オフになっている場合はオンにしておきましょう。
Wi-Fiスポットでないと設定変更ができないので、注意しましょう。
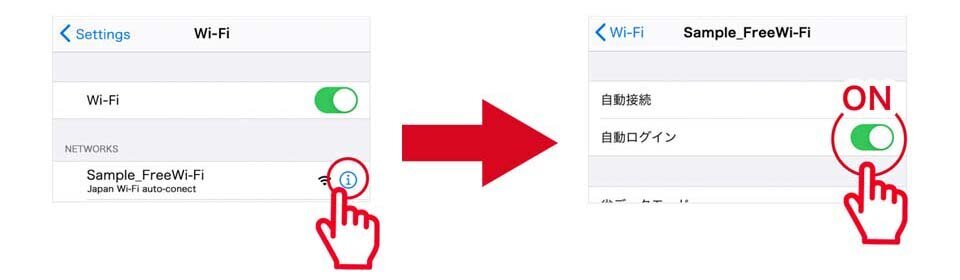
一度もオフにした覚えがない、という方もいるかもしれません。変わってしまう例として「使おうと思ってフリーWi-Fiのログイン画面を開いたものの、結局使わずキャンセルをした」場合があります。その時、次のような画面が出るのですが、
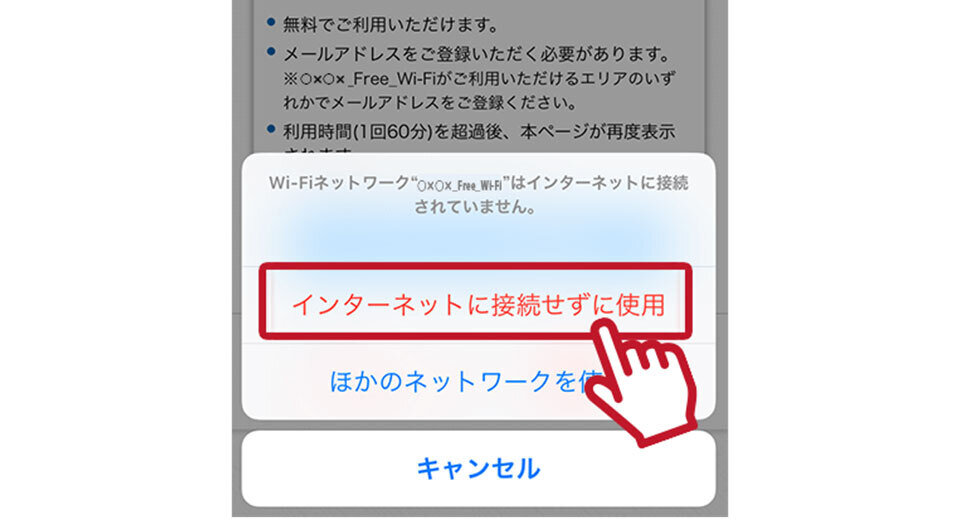
ここで「インターネットに接続せずに使用」を選択した場合、端末の設定が自動的に変更されてしまうのです。
これは一例ですが、頭の片隅に入れておくと便利です。
スマホの自動接続アプリを使う
スマートフォンの場合はフリーWi-Fiに自動でつながるアプリもおすすめです。
Japan Wi-Fi auto-connectをつかえば、対応Wi-Fiに接続するだけで、あとはアプリが自動的にログインをしてくれます。「ログイン画面を表示して利用規約に同意して登録をして......」という手続きそのものが不要になるので、快適に使えますよ。
また、Wi-Fiスポットで自分のメールアドレスを入力する必要がなくなるので、安全性もあがります。さらに、Japan Wi-Fi auto-connectにはなりすましWi-Fiを見分ける機能もあるので、フリーWi-Fiのセキュリティが心配な方には特におすすめです。
つながるのは対応したWi-Fiのみで、全てのフリーWi-Fiスポットで使えるわけではありませんが、裏を返せば、危険なWi-Fiに勝手に繋ぐこともありません。もちろん無料です。便利、安全、手間いらずと、入れておいて損はないアプリです。
関連リンク:Japan Wi-Fi auto-connect | フリーWi-Fi自動接続アプリ
https://www.ntt-bp.net/jw-auto/
快適なフリーWi-Fiライフのために
ログイン画面が出ない時の対処法、今回は5つの方法をご紹介しました。
自力で接続を試みていると、最初は、思うようにできず、もどかしく感じることもあるかもしれません。慣れてしまえば、自分でなんとなく原因の見当がつけられるようになると思います。
慣れるまでが大変......という方はぜひアプリを使って見てください。面倒ごとは自動でやってくれるアプリにお任せできるのでオススメですよ。
それでは、歩きスマホやデータの使いすぎに注意して、快適なWi-Fiライフをお楽しみください!