What is the Automatic connection function?
It lets you use free Wi-Fi services without the need to alter any settings on your device.
Normally, to use free Wi-Fi services, the two steps of “Connection” and “Authentication” are required.
① Connect to Wi-Fi (Connection)
② Procedures for using the free Wi-Fi service (Authentication)
In the Android version app, these two steps are done automatically.
Once the app is installed, all you have to do is go to a Wi-Fi spot and you can use free Wi-Fi services without doing anything on your smartphone.
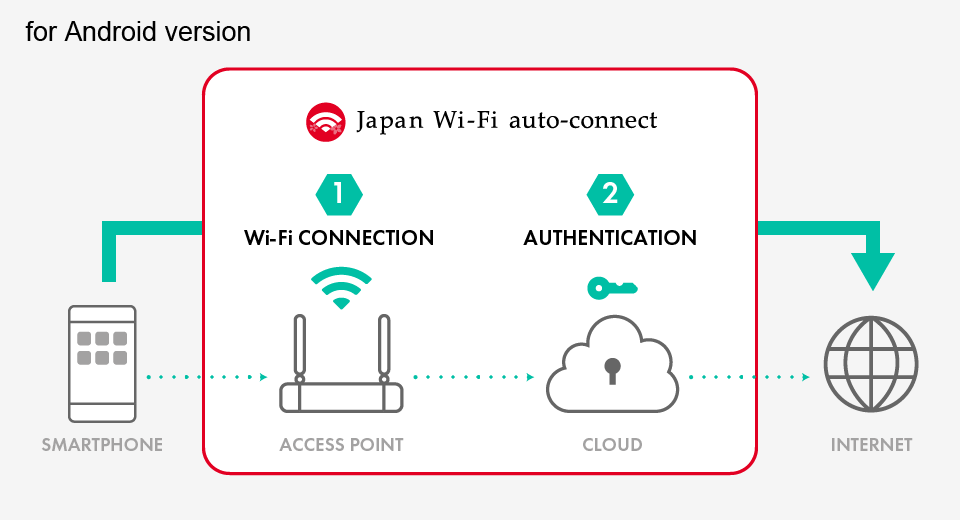
If you do not use the app, you have to follow these procedures yourself for each Wi-Fi service. In particular, there are probably many people who feel that “Step ② Procedures for using the free Wi-Fi service (Authentication)” is a bit troublesome and can be difficult.
With Japan Wi-Fi Automatic connection, it’s so much easier to use Wi-Fi services!
Image of general free Wi-Fi usage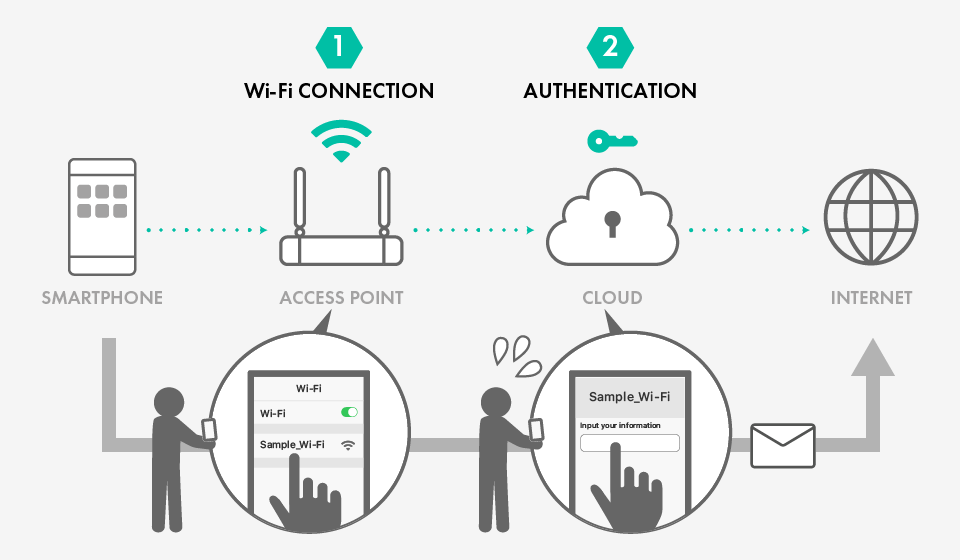
Automatic connection is completed in the background.
In a Wi-Fi spot, you don’t have to select the network connection from the Wi-Fi screen yourself. You don’t even have to launch the app.
Also, when a Wi-Fi connection is made, authentication is completed in an instant.
You don’t have to worry about which network to select, and you won’t be bothered by the Wi-Fi login screen appearing on your smartphone.
The app helps you to make automatic and smooth internet connections.
A notification will inform you when you have connected to the internet, so there’s no need to worry.
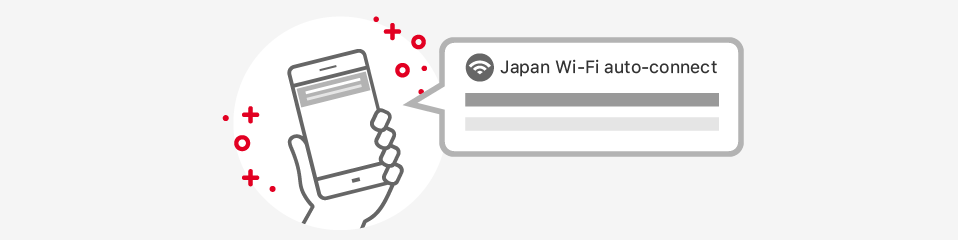
No connection to weak signals
You’ve probably experienced the frustration of connecting to a weak signal and not being able to use the internet smoothly.
So you can use the internet reliably, the Android version will not connect to a network with a weak signal.
In addition, the app has a function that enables it to disconnect if the signal becomes weak during usage, allowing for smooth mobile communications.
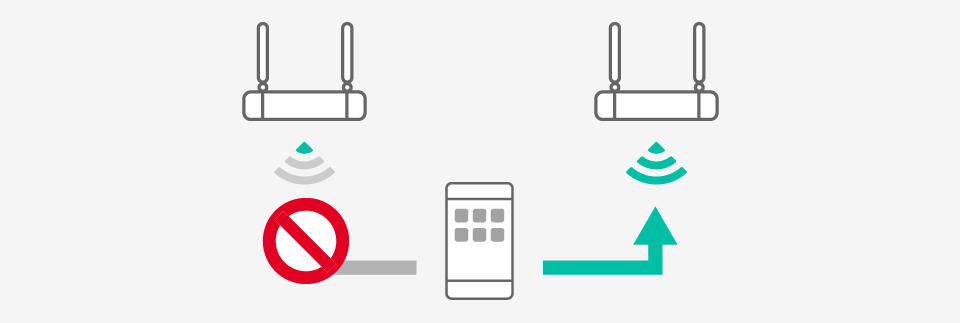
Automatic connection can be turned OFF.
Automatic connection is handy, but you can also turn it ON or OFF for each individual Wi-Fi, to make your settings more personalized.
If Automatic connection is turned OFF, “Step ① Connect to Wi-Fi,” will not be performed, even if you are near a Wi-Fi spot.

To turn Automatic connection OFF, from either “Recently connected Wi-Fi” or “Show all” on the top screen, toggle the switch to the right of the network name.
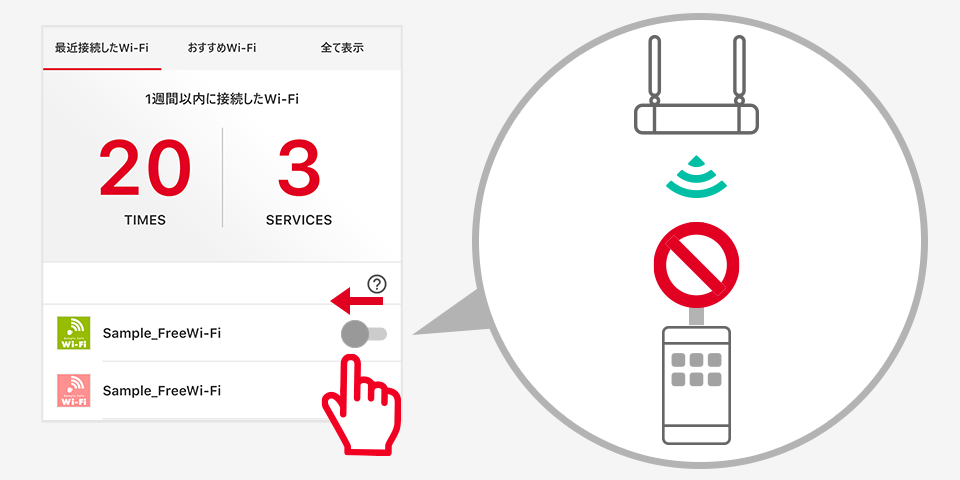
For example, we recommend turning OFF Automatic connection for these kind of Wi-Fi situations.
① Wi-Fi that you are just passing close to and do not intend to use.
② Wi-Fi whose daily usage limit has been exceeded.
First, set all networks to ON, then gradually change the settings to match your own usage needs.
Even if Automatic connection is OFF, free Wi-Fi can still be used.
Even if Automatic connection is OFF, you can still connect to Wi-Fi by selecting it from your device's settings screen. In that case, you can use free Wi-Fi services by traditional methods, without using the app.
However, after turning Automatic connection OFF, if you then connect to Wi-Fi from the settings screen of your device, then the device will connect to that Wi-Fi, regardless of the app's settings. Also, please note that it is difficult to change Automatic connection settings from the app.
Settings cannot be changed for Wi-Fi to which you have connected yourself from your device, or Wi-Fi to which you have connected from another app.
Automatic connection settings for “Networks that you have used before” or “Networks saved by other applications” cannot be changed through the app.
In such a case, the network information should be deleted from “Saved networks.” Please refer to the following guide.
Automatic connection settings cannot be changed.